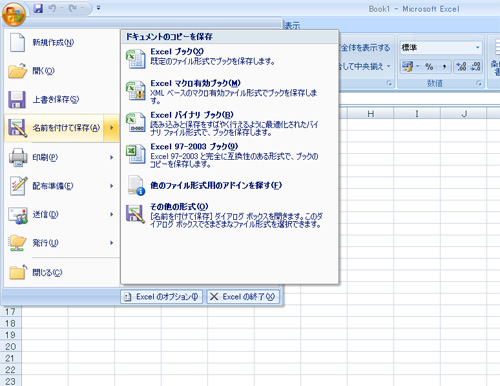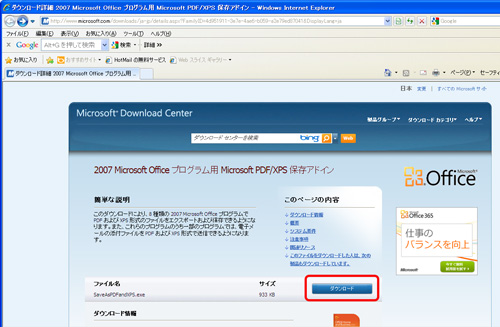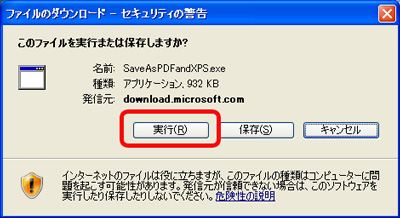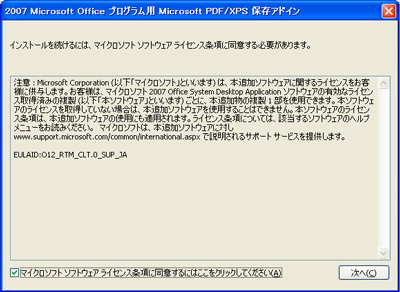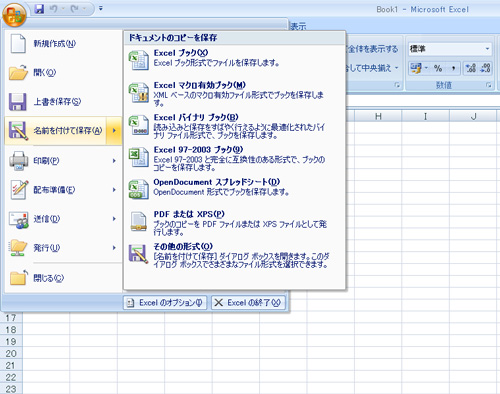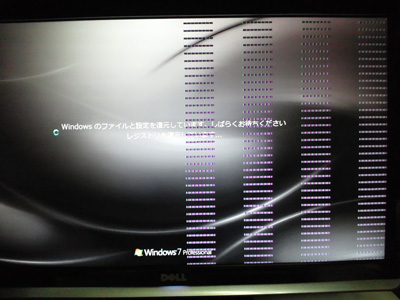今回の記事は、今日の私の体験談です。かなり焦りました(^^ゞ
今日の午前中、仕事で使うことになるソフトのインストール中に突然パソコンが落ちてしまいました。
再起動しても、起動後1分もしないうちにまた落ちてしまうという状況。
「ヤバイ。。どうしよう!!」
パソコンがないと仕事にならないので、かなり冷や汗をかきました(^^ゞ
何度か、通常起動をしても同じ状態が続くので、まずはセーフモードで起動します。
ちゃんとシャットダウンしないで電源が切れると、通常起動するかセーフモードで起動するかの選択画面が出てきます。
出てこない場合は、電源を入れてすぐにF8キーを連打すると起動の選択画面になります。
【コンピューターをセーフ モードで起動する(マイクロソフトのサイト)】
http://windows.microsoft.com/ja-JP/windows7/Start-your-computer-in-safe-mode
セーフモードで起動後に、インストール中のソフトを削除しようとしたのですが、インストール完了前に落ちてしまったためか、削除できないとのメッセージが出てしまいました。
そこで、システムの復元を実行しました。
【システムの復元(マイクロソフトのサイト)】
http://windows.microsoft.com/ja-JP/windows7/products/features/system-restore
今回は、ソフトをインストールをした時点が復元ポイントとして作成されていたのでその時点で復元を実行。
復元がうまくいったようで、通常起動することができました。
とりあえず、ホッと一安心。。
でも、システムの復元ではうまくいかないことも多々あります。
そんなときのための予防策を今実行中です。
それは、「システムイメージの作成」です。
【プログラム、システム設定、およびファイルをバックアップする】
http://windows.microsoft.com/ja-JP/windows7/Back-up-your-programs-system-settings-and-files
システムイメージは、システムやCドライブなどを丸ごとバックアップするようなものなので、作成するにはかなり時間がかかりますので、ご注意ください。
でも、これをやっておくと、システムの復元でもうまくいかない場合に使えます。
まさに、『転ばぬ先の杖』と言える機能です。
システムイメージの作成をする前に、注意点が二つあります。
1.外付けドライブの容量
前述したように、システムイメージの作成データはCドライブを丸ごとバックアップします。
なので、環境によってはデータ容量が数百GBになることもあります。
容量不足にならないように外付けハードディスクなどの保存先を用意してください。
2.外付けドライブの準備
システムイメージは、windowsのシステムが入っているCドライブ以外の場所にデータを保存します。
システムイメージのデータを保存するには、ハードディスクのディスクフォーマットがNTFSフォーマットでないとできません。
一般に販売している外付けハードディスクは、FAT32というフォーマットのケースが多いです。
変換方法は、
A.[スタート]→[コンピュータ]を開く。
B.接続した外付けハードディスクのアイコン上で右クリック→[フォーマット]をクリック。
C.[ファイルシステム]の項目がNTFSになっている状態で、[開始]ボタンをクリック。
となります。
フォーマットを行うと、ハードディスクのデータはすべて消えてしまいますのでご注意ください。
また、macではデータの読み込みはできても書き込みができなくなります。
フォーマットは自己責任で行ってください。
保存先の外付けハードディスクが用意できましたら、↑の【プログラム、システム設定、およびファイルをバックアップする】のリンク先に従ってイメージファイルの作成を行います。
システムイメージファイルを作成しておけば、↓の方法でシステム全体を復元することができます。
【システムイメージからパソコンを復元するには?】
パソコンが起動できなくなった場合は、↓の「プレインストールされている回復オプションを使用して復元するには」を行います。
http://windows.microsoft.com/ja-JP/windows7/Restore-your-computer-from-a-system-image-backup
幸い私はここまで致命的になったことはありませんが、復元できるデータを用意しておくと、まさかの時に助かります。
みなさんもご自分のために、時間を取ってシステムイメージを作成しておいてください。